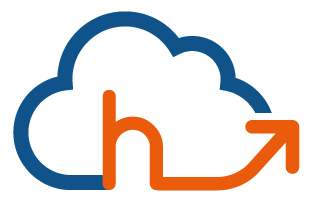Comment augmenter votre nombre d’avis positifs de manière significative? À la suite du précédent article nous avons souhaité exploiter le lien URL dans vos mails! Travail simplifié pour celles et ceux qui passent par Mailchimp, nous vous proposons le template (modèle) des mails de google MyBusiness! (Prévoyez 15 minutes tout inclus)
Cette article est la 2ème partie de Astuce Google MyBusiness – Objectif 5/5 !
Voyez plutôt l’exemple :
|
|||||||||||||||
|
Comment le mettre dans votre base de données, l’exploiter en template mail?
Accédez à Mailchimp à l’onglet « Template » puis trouvez le bouton « Create Template » (nous rappelons que la solution est gratuite jusqu’à 14 000 mails/mois à raison de 2000 contacts par compte)
Sélectionnez « Code your own » puis « Paste your Code ».
Ouvrir le fichier que vous aurez au préalablement téléchargé ci-dessus, copier l’intégralité texte, puis remplacer le texte de la colonne de droite par défaut MailChimp.
Vous n’aurez plus qu’à valider en bas à droite (save and quit).
Ajouter le nom du Template (MyBusiness par exemple).
Vous pouvez désormais utiliser votre mail comme une Newsletter Classique!
Important – Champs personnalisés
Pensez à bien modifier les zones éditables!
Personnalisez le texte avec un message positif, il ne faut pas laisser du négatif, cela devrait dissuader ceux qui ne vous auraient pas mis un 5/5!
« Nous sommes heureux de vous avoir accueilli à l’hôtel ! Aidez Pierrot et Huguette ainsi que le reste de la communauté à nous sélectionner en partageant votre expérience séjour sur Google ! »
Personnalisez le lien derrière le bouton call to action et ajoutez ce même lien derrière les étoiles :
L’URL Spéciale pour avoir un 5/5 !
Mettez en avant votre image de profil au format « rond » pour que cela passe inaperçu pour le récepteur.
Recommandation : Utiliser le calque Pixlr par URL
Logiciel : https://pixlr.com/editor/
Ouvrir une Image à Partir de son URL
Calque URL : https://goo.gl/FCSTCj
- Ouvrez votre image : Fichier(en haut à gauche), ouvrir l’image (depuis votre bureau),
- Sélectionnez l’outil de séléction (en haut à gauche menu vertical), puis élipse (dans la barre des menus horizontal) et gardez le ratio
- Tracez le cercle sur l’image qui vous intéresse puis -> CTRL+C
- Récupérez le calque Google puis Collez -> CTRL+V
- [A ce stade, l’image sera invisible car le calque dépasse l’image, mais elle existe bien!]
- Enfin, remettez à la bonne taille (Menu horizontal haut) Editer+Transformation libre -> CTRL+T (Uniquement pour les utilisateurs de PC)
Pensez à l’enregistrer au format PNG (qui gère la transparence)
Voila le résultat :
Enfin, comme vous l’aurez constatez nous avons mis des variables : Plus précisément le nom, le prénom du client et votre entreprise!
Modifiez les, si votre fichier client ne comporte pas le nom et le prénom de vos destinataires. (Sinon ils y aura des trous dans le texte) Faites simple : Chère cliente, cher client…
Pour (vérifier) modifier le nom de votre entreprise, je vous invite à vous rendre dans :
-> Liste -> [Sélectionnez votre liste] -> Settings -> Required email Footer content -> Company / Organization [à modifier]
Avec ça… vos clients n’auront plus aucune raison de vous mettre de mauvaises notes!
Nota Béné: Nous avons privilégié la solution MailChimp la plus utilisée sur le marché (pas française) mais le template peut être récupéré par tout le monde! Il suffit de supprimer les variables mc:edit= » » et les variables *|MaVariable|*
Bonus : Récoltez et optimisez vos avis avec Microsoft Outlook!
Parce que nous savons que vous êtes nombreux à utiliser les solutions Outlook dans vos back-offices, nous avons souhaitez vous montrer comment faire partir cette newsletter depuis votre boite de messagerie favorite!
Etape 1 : Enregistrez et modifier le template au format TXT et renommé le avec l’extention .html !
Etape 2 : Suivez simplement les instructions de la vidéo… et penser à bien changer les variables et les liens hypertextes! 😉